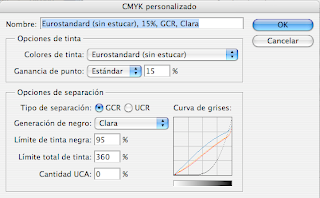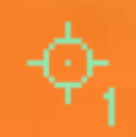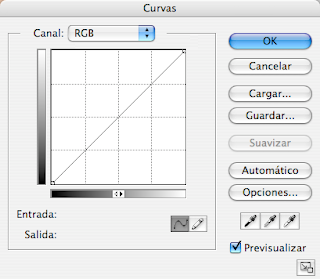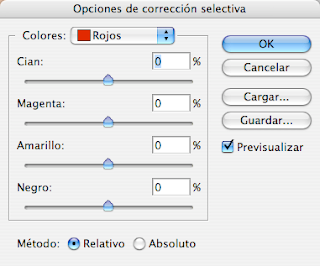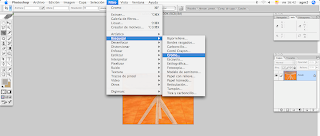Con este resultado nuestra maqueta es vectorial por lo cual se puede agrandar sin problemas, este plano esta trabajado en photoshop y en freehand mx y acabado en adobe illustrator cs, en photoshop he cogido con el cuentagotas el color del plano, y en freehand le he añadido los colores que coji en photoshop y luego he trazado todo con la pluma y no con con la herramienta de trazar , a mi me da bien trabajar con la herramienta pluma y no con la herramienta de trazar, la herramienta de trazar va bien para vectorizar pequeñas cosas y no como el plano que tenemos aquí, si vectorizamos con la herramienta de trazar el plano que tenemos aquí, yo al menos tardaría mas que con la pluma, porque hay que limpiar muchas cosas y tocar muchas cosas en la herramienta de trazar y ir exportando el archivo de una programa a otro.
El proceso de la herramienta trazar ha de ser muy estricto y seguir algunos pasos para tener un mejor resultado.
Primero hay que pensar si vale la pena utilizar la herramienta trazar o no. Si hay que utilizar la herramienta trazar lo primero es facilitar nuestro trabajo limpiando nuestra imagen, y para ello, por ejemplo, en este plano deberíamos limpiar los colores ya que para trazar no nos hace falta colores solo el contorno de las manzanas y de las calles, para limpiar nuestra imagen es mejor exportarla a photoshop. una vez estamos en photoshop ahí modificaremos varias cosas, por ejemplo, buscar en canales, el canal donde se vea mejor el contorno del plano, cambiar en paleta filtro el desenfoque gaussiano que nos permite aclarar un poco nuestra imagen o si tenemos la imagen con menos de tres colores, la podemos pasar a blanco y negro.