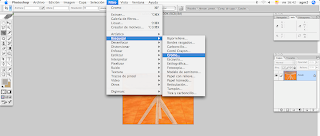1. mirar si la imagen esta en RGB o CMYK si esta en CMYK podemos empezar a corregir nuestra imagen pero si esta el RGB debemos pasarla a CMYK, porque nos facilita la corrección.
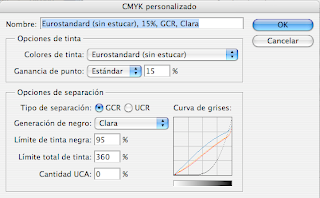
2. dominante de la imagen
3. saber el punto oscuro de la imagen y la zona clara, y para ello hemos utilizado unos topos de cuentagotas para verlo en la paleta INFO.
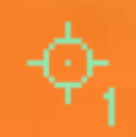
4. debemos poner en la imagen el banco neutro 6-4-4-0 (valores)
5. también debemos poner un negro perfecto para offset 65-50-55-95 (valores)
6. finalmente utilizaremos nueva capa de curvas y retocaremos nuestra imagen con los valores recogidos y para ayudarnos un poco podemos también utilizar corrección selectiva que es una forma más directa hacia los colores de la imagen.
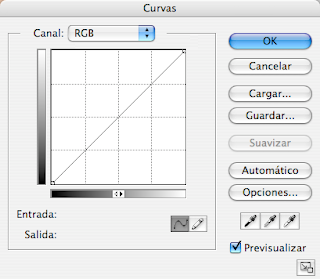
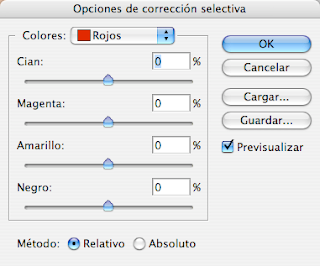
Antes